https://pabeba.tistory.com/145
Apache Tomcat (WAS, Web Server, Apache HTTP Server, Apache Tomcat)
주제 간단하게 생각해보기 처음 보는 입장에서 WAS(Web Application Server) , Web Server, Apache HTTP Server, Apache Tomcat 이 뭔지 도저히 알 수 가 없습니다. (네. 제가 그렇습니다.) 그래서 '와 이거를 어떻게 쉽
pabeba.tistory.com
Apache Tomcat에 대한 설명은 위 페이지에 있어요.
Apache Tomcat & Eclipse 설정하기
1. Apache Tomcat 다운로드
구글에 Apache Tomcat 검색하여 다운로드하시거나 아니면 제가 링크 남길 테니까 그것으로 들어가 보세요.
https://tomcat.apache.org/download-90.cgi
Apache Tomcat® - Apache Tomcat 9 Software Downloads
Welcome to the Apache Tomcat® 9.x software download page. This page provides download links for obtaining the latest version of Tomcat 9.0.x software, as well as links to the archives of older releases. Unsure which version you need? Specification version
tomcat.apache.org
9.0 버전으로 링크 올렸는데, 들어가셔서
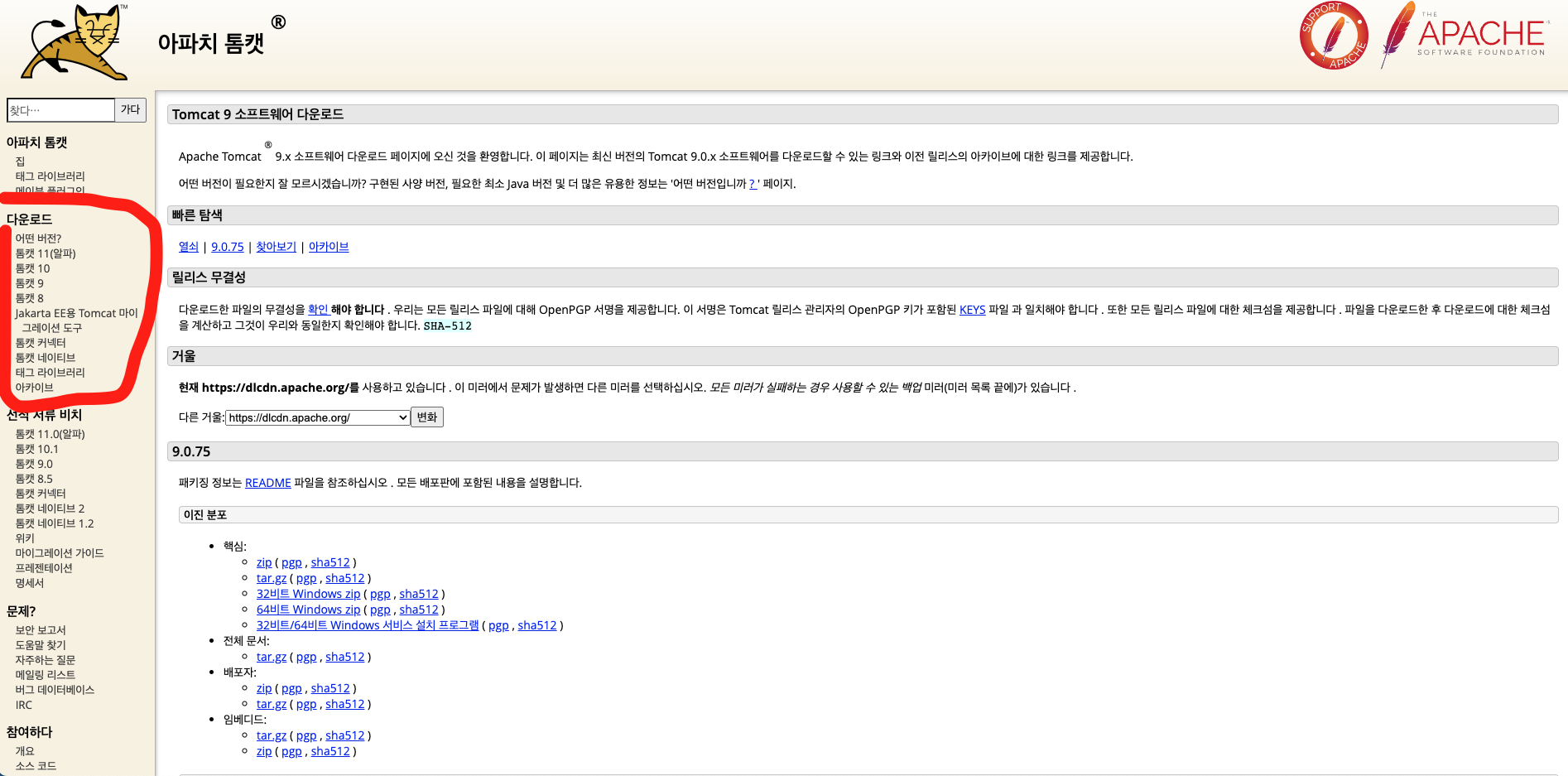
빨간 표시한 곳에서 버전 찾아서 다운로드하시면 됩니다. 아! 어떤 것을 다운로드해야 하면요.
MacOS라면 tar.gz 다운로드하시고 압축 풀어주시면 되고요.
Window라면 zip 받아서 압축 풀어주세요.
압축을 풀어주셨다면
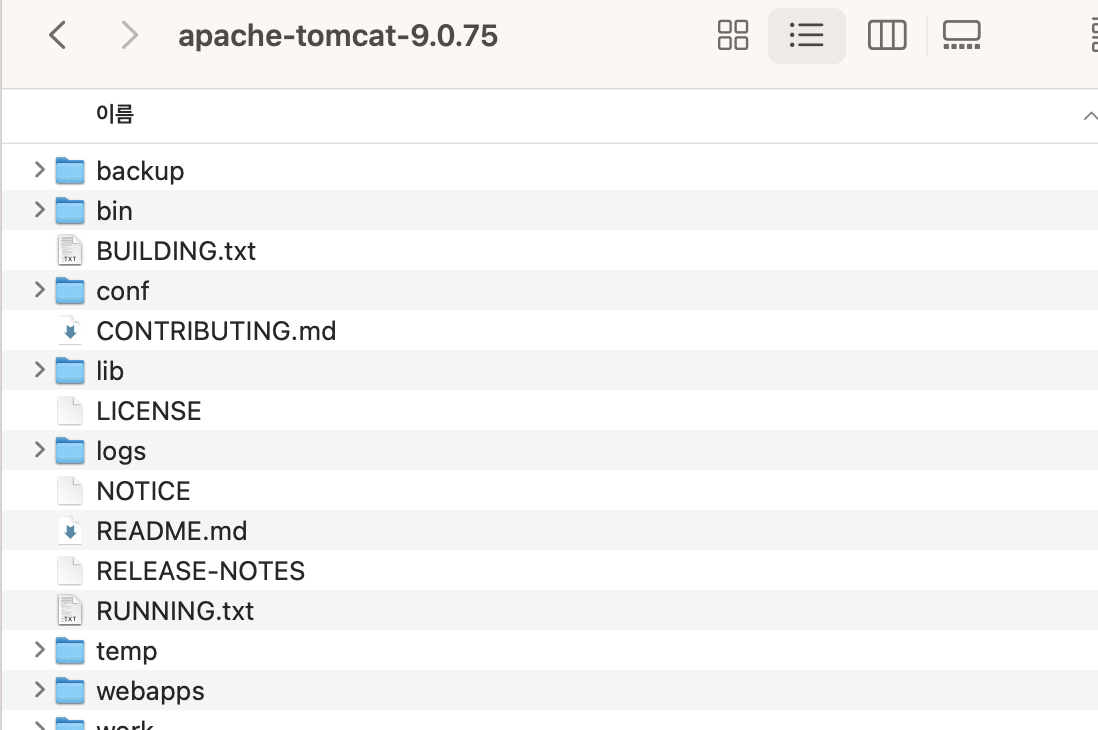
이러한 폴더가 나왔을 것입니다.
2. 폴더 내의 xml 파일 내용 변경하기 (server.xml, context.xml)
apache-tomcat-9.075/conf/server.xml를 열어 내용수정을 합니다.
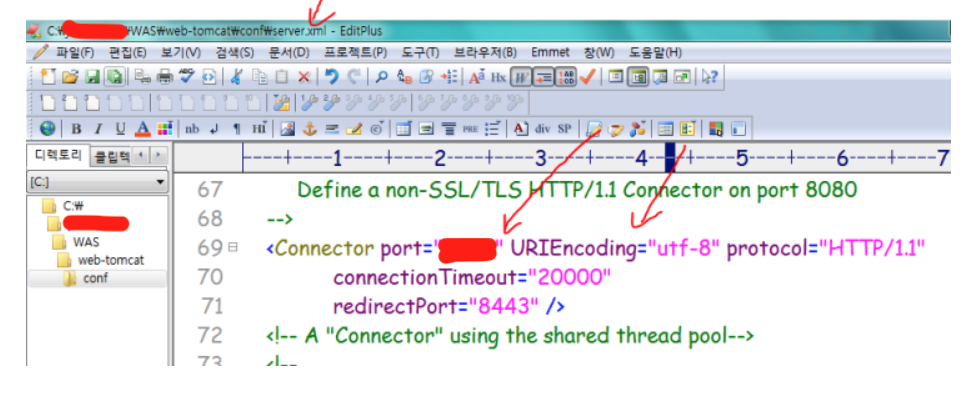
69번째 줄에 있는 port 번호는 방해가 안 가는 번호로 잘 변경합니다. 3001번 어떤가요?
그다음 URIEncoding="utf-8"을 넣습니다. 그리고 저장합니다.
apache-tomcat-9.075/conf/context.xml를 열어 내용수정을 합니다.
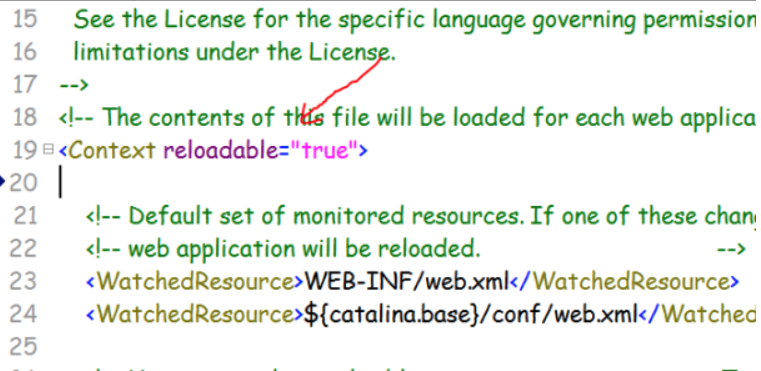
19번째 줄에 reloadable ="true"를 작성합니다.
이유
Java(. class) 파일을 수정하는 경우 적용을 위해서 서버를 재시작해야 합니다.
자동으로 java 수정내역이 반영되게 하고 싶기 때문에 상기와 같이 변경하는 것입니다.
3. Eclipse servers 추가
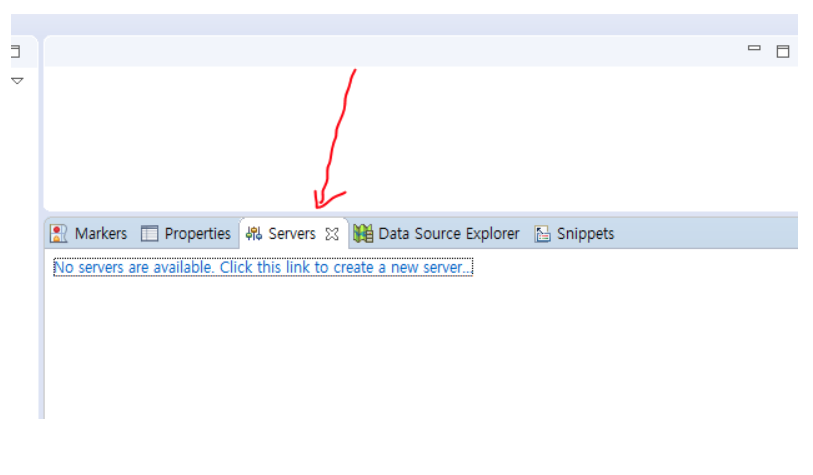
파란색 글씨 클릭하여 추가 시작합니다.
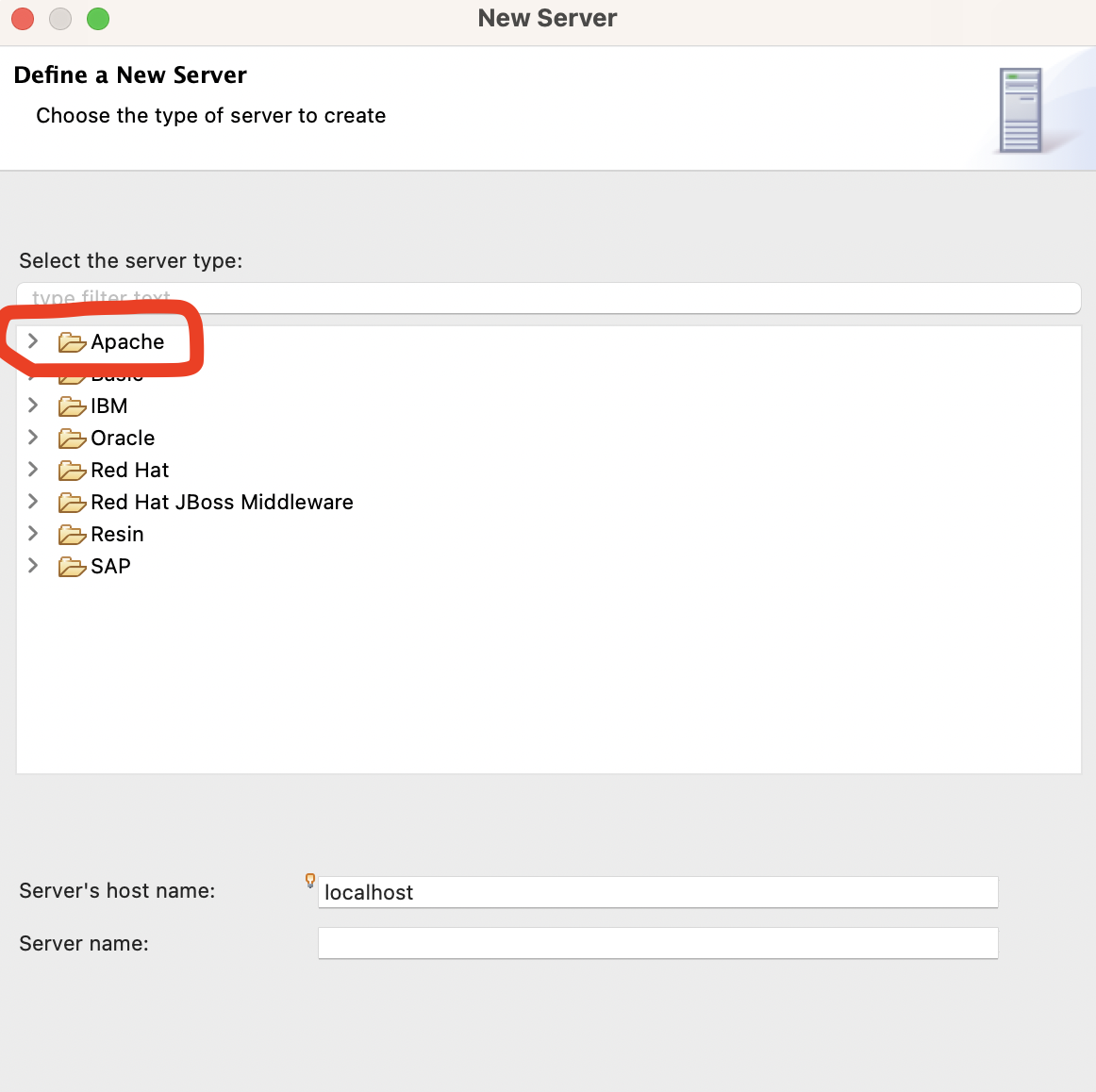
apache 클릭

9.0 버전을 다운로드했기 때문에 9.0 버전 선택
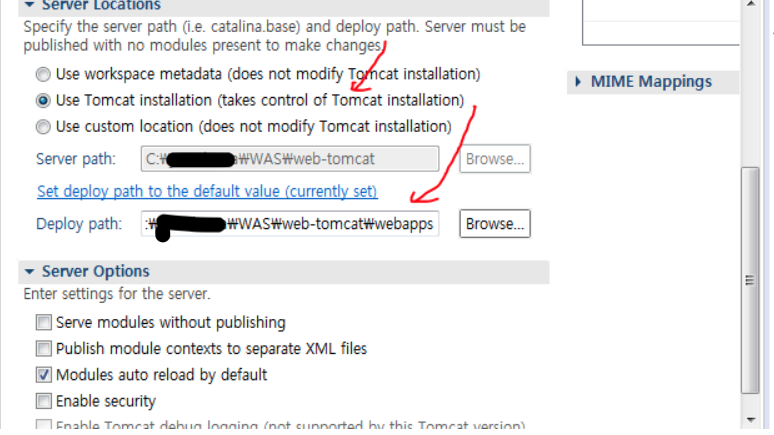
생성된 tomcat 서버 클릭해 보면 이러한 설정 창이 뜨는데
저희는 tomcat installation을 사용할 것이기 때문에 2번째 것을 클릭
그다음 deploy path는 webapps로 했어요. 웹 앱을 만들 것이기 때문입니다.
이렇게 하고 오른쪽에 있는 start server 누르시면 서버가 실행됩니다.

그래서 이제 자신이 설정한 포트를 이용해서 apache tomcat 서버에 들어가면 됩니다!
주소는 브라우저 url 작성창에 작성하시면 됩니다.
localhost:'2번 단계에서 자신이 선택한 포트'
예시 : localhost:3001
이렇게 하면 apache tomcat이 짜잔 하고 나옵니다.
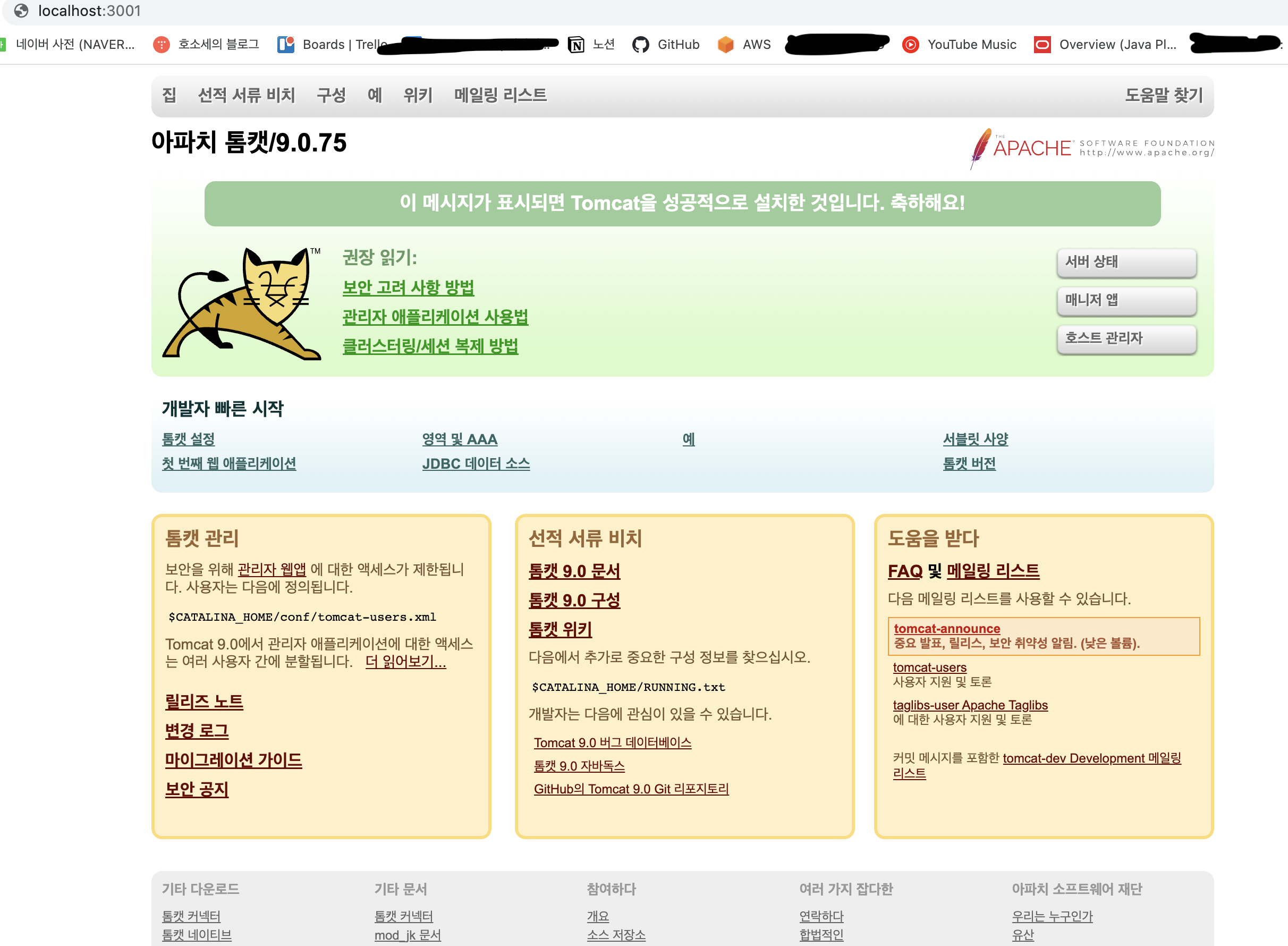
소감
Apache Tomcat과 Eclipse 설정을 통해서 서버를 열게 되었는데요. 이렇게 하면 다른 사람들도 저희 서버에 들어올 수 있습니다.
정말 다행인 것은 mac과 widow의 설정이 같다는 것에 감사함을 느끼고요. apache tomcat 제작자 분들 정말 감사합니다.
출처
'코딩 개발' 카테고리의 다른 글
| CSS 기본 문법 (0) | 2023.05.15 |
|---|---|
| HTML 기본 문법 - (head, body, h, a, img, ol, ul, table tags) (0) | 2023.05.15 |
| Apache Tomcat (WAS, Web Server, Apache HTTP Server, Apache Tomcat) (1) | 2023.05.13 |
| DB 정규화 (3) | 2023.05.03 |
| Macbook 에서 AWS EC2 Window 원격 제어 (0) | 2023.05.02 |
